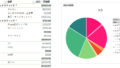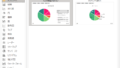2つのExcelブックを縦に繋げて作成
2018年~2024年のiDeCoのデータを記録したExcelをベースに資産管理入力ファイルからiDeCoの行だけを持ってきて追加していきます。
元のExcelファイルには銘柄名が入っていなかったので他に合わせて銘柄名を足しました。
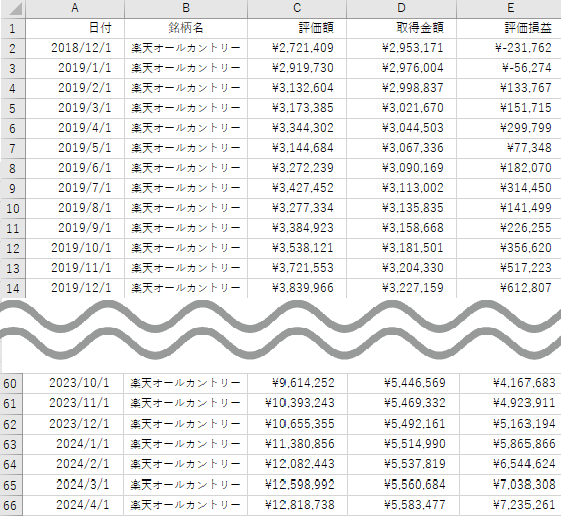
資産管理入力ファイルです。
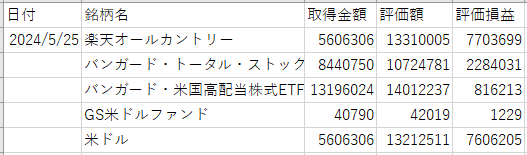
追加した時にそのまま日付が反映されるようにiDeCoを一番上の行に変更しました。
iDeCoのクエリ作成手順
1. 1個目のファイル(Excelブック)を取り込み
[データ] タブのデータの取得>ファイルから>Excelブックからで2018年~2024年のiDeCoのファイルを取り込みます。
2. クエリの追加で2個目のファイルを下に繋げる
[ホーム] タブのクエリの追加で「資産入力用」のクエリを選び OK をクリック。
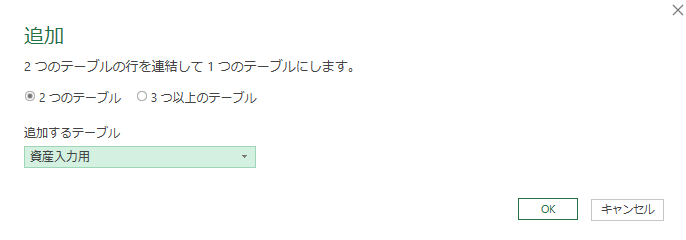
列名の同じファイルが縦(下)に追加されました。
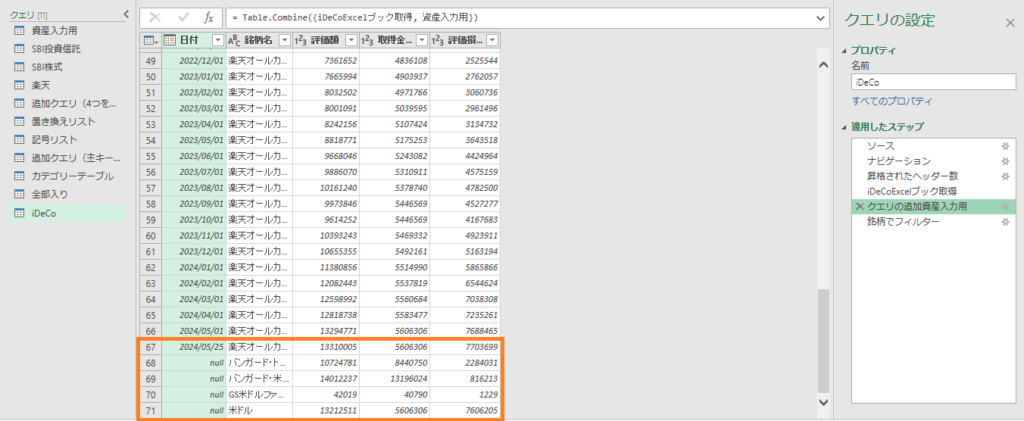
3. フィルターで不要な行を取り除いたら完成
資産管理用ファイルには楽天オールカントリー以外の銘柄も入っていますがiDeCoの管理クエリでは使いのでよけておきます。
銘柄名で「楽天オールカントリー」をフィルターして取り除きました。
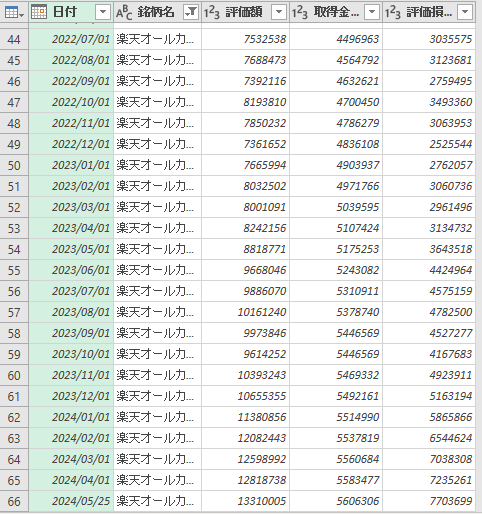
「楽天・オールカントリー」や「初めてのNISA・全世界株式」に入っていた「・」がなくてマージする時に一致しない事があったので抜きました。
インドのファンド名に入っていた「株」も紛らわしいので無しにしました。
置き換えリストや記号リスト、カテゴリーテーブルに間違いがなくなったらマージした時に不一致がなくなりました。
月と年の切り替えが簡単
元々のエクセルファイルに毎月の資産管理入力ファイルから1行だけ追加されていくiDeCoの資産管理クエリ。
簡単3ステップでの完成しました。
楽天証券iDeCoのグラフは月間と年間に切り替えて表示できて見やすいので、パワークエリを知る前は月と年をどうやって分けようかなんて思っていました。
もしかしたらパワークエリ無しのエクセルでもできるかもしれませんが、それも分からないくらいの初心者です。
ピボットテーブルの横に棒グラフを挿入しました。
テーブルやグラフにある+や-のボタンをクリックすると、年ー月の切り替えが一瞬でした。
拡大や縮小表示されるんだと思ったので嬉しい驚きでした。
テーブルで特定の年だけ+で開くとグラフもその年だけは月間で表示されます。
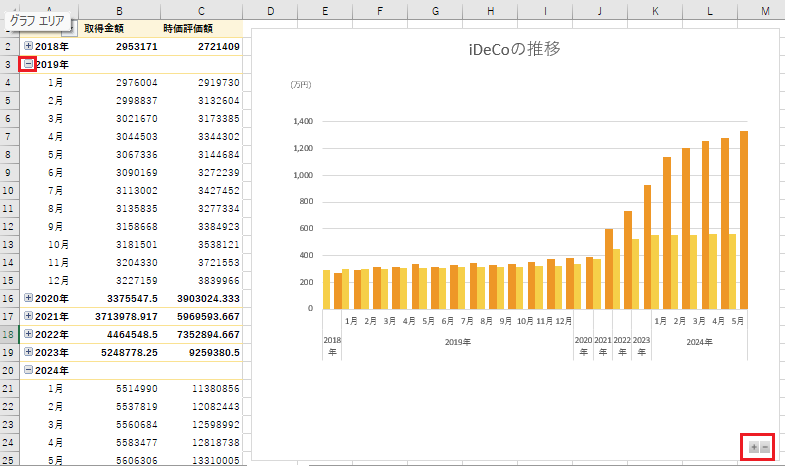
グラフ右下のプラスをクリックすると、一瞬ですべて月ごとのグラフに変わってテーブルにも毎月のデータがずらっと表示されます。
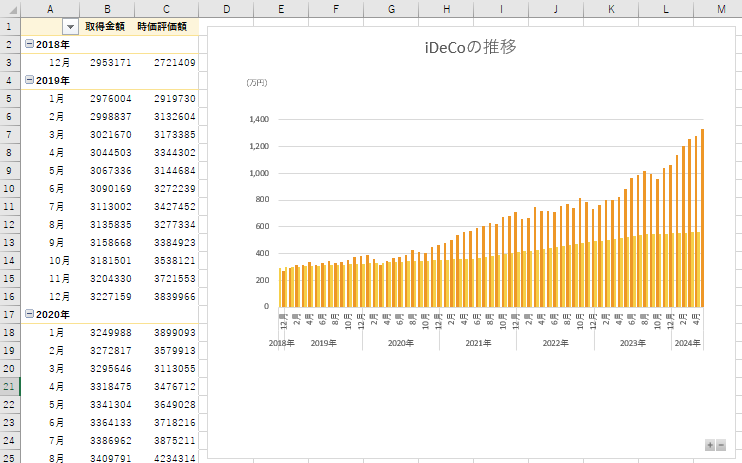
グラフの - をクリックすると年間のグラフが表示されてテーブルも年間のみのコンパクトなデータに変わります。
エクセルに保存してあるファイルを毎月更新する必要があればクエリを作成しておくと便利そうです。