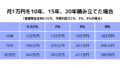ペイントで真ん中辺りの不要な部分を削除して切り詰めたい
ブログに使う画像はスクリーンショットを貼り付けるだけの事も多いですが、必要な時はWindowsのペイントで加工しています。
切り抜く、□で囲う、文字や矢印を入れるなどのちょっとした加工が簡単にできて便利です。
ちなみにリスク資産の円グラフや表などもっと加工したい時にはCanvaを使っています。
Canvaは無料範囲内でも機能が充実していますが、背景の透明化は有料なのでremovebgも併用しています。
画像の真ん中辺りの不要な部分を削ってコンパクトにしたい。
ペイントで簡単に出来ると思ったのですが、固い頭ではすぐに出来ませんでした。
ペイントで一部を切り取るのはどんな場所でも簡単。
上下左右を切り詰めるのも楽です。
なのに真ん中辺りを削除してできた余白を切り詰める(切り取った幅を狭くする)のはすんなりいきませんでした。
切り取った余白を縮めようと色々やってやり方が分かったので記録しておきます。
以前の画像は著作権に触れる可能性があったので差し替えました。
下の画像は2023年7月からのオルカン積立後の経過を表したグラフです。
真ん中付近の不要な部分を削除して切り詰めます。
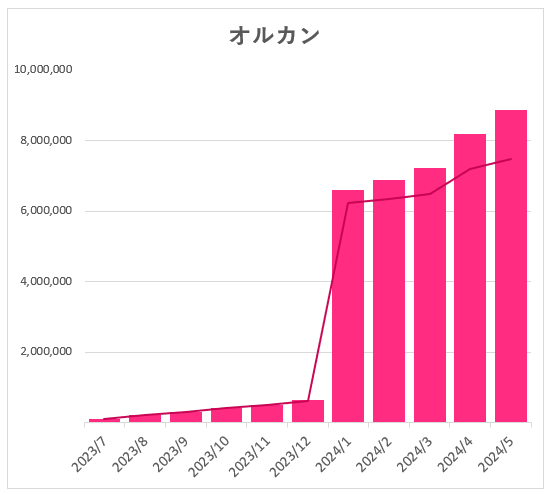
1⃣削除したい部分を選択して右クリック⇒切り取り
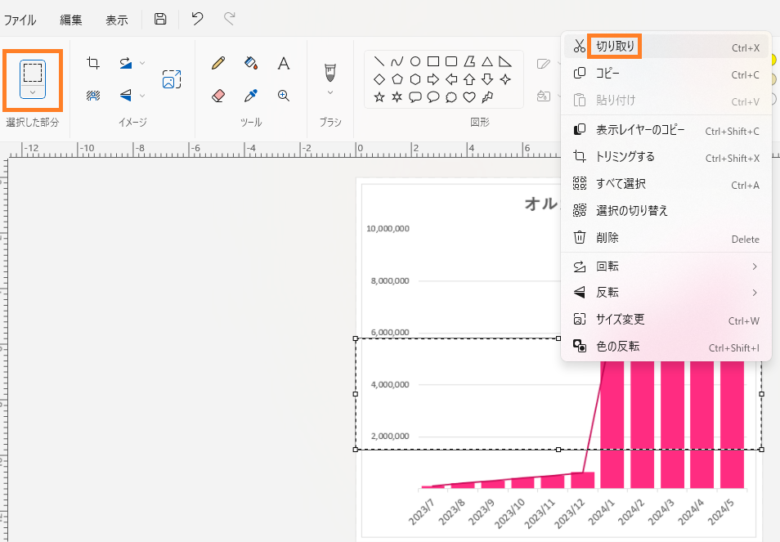
選択した部分が切り取られて白い余白になりました。
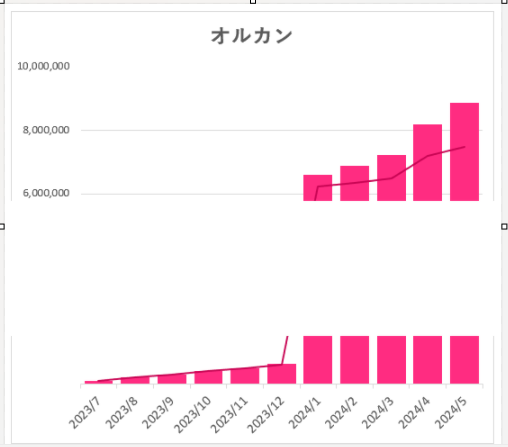
②余白の下か上どちらかを選択したらドラッグして上(or 下)に移動します。
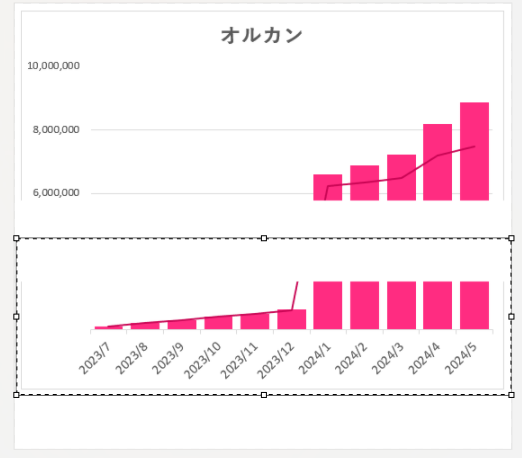
③四隅とその間の□を動かして上下左右は切り詰められるので、下の真ん中にある□を上に動かして下にできた余白を縮めます。
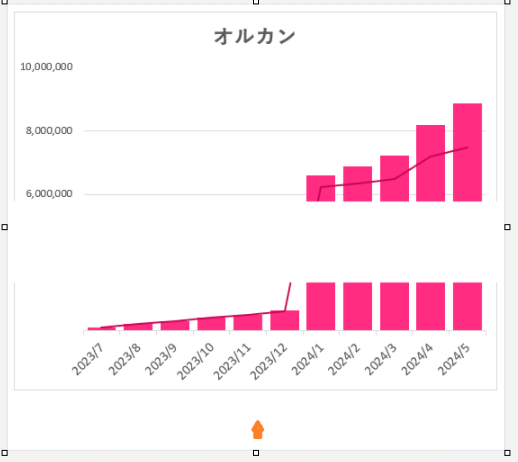
下の余白がなくなりました。
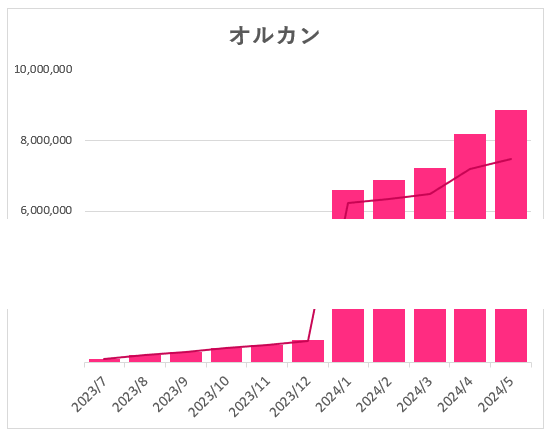
真ん中の余白を縮めるのは難しかったけど、必要な部分を上下に移動したら簡単に余白を詰める(狭める)事ができました。
省略波線はillust AC でダウンロードするのが一番楽
余白を詰めた部分に省略線を入れたい。
調べてみるとWordやExcel、PowerPointで作れるようでしたがちょっと面倒そう。
Canvaで波線をコピーしてずらしたりしてみましたが求めていた省略線になりませんでした。
早々に諦めてillust ACでダウンロードする事にしました。
illust AC で省略線を検索すると沢山ありました。
黒やグレーで大きさもいくつかあって使いやすそうなものを選んでダウンロードしました。
ダウンロードした省略線は、背景が透明になっていて他の画像に貼り付ける時に便利です。
上の余白を切り詰めた続きで、切り詰めた所に省略線を入れたやり方を書いておきます。
4⃣ダウンロードした省略線をペイントで開いて貼り付けたい省略線を選択します。
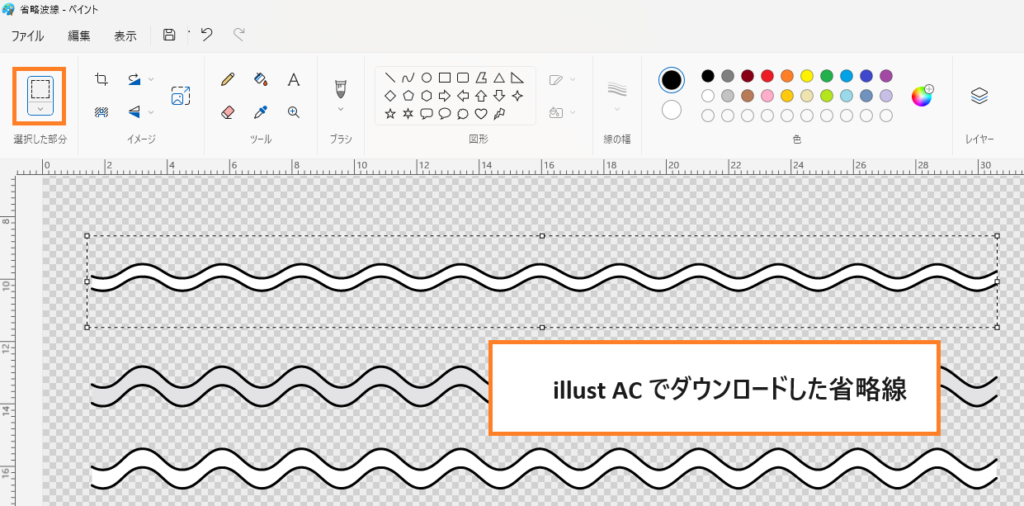
5⃣選択した省略線を右クリック⇒コピー
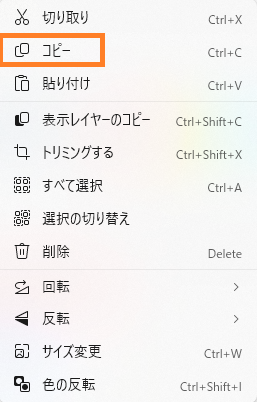
6⃣ペイントで省略線を入れたい画像ファイルを開いたら省略線を入れたいところで右クリック⇒貼り付け
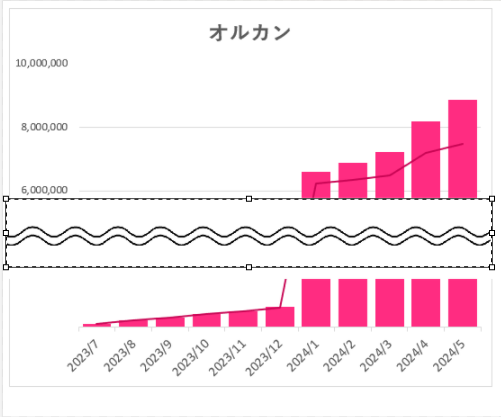
7⃣位置を調整して完成です。
もう少し余白を詰めても良かったです。
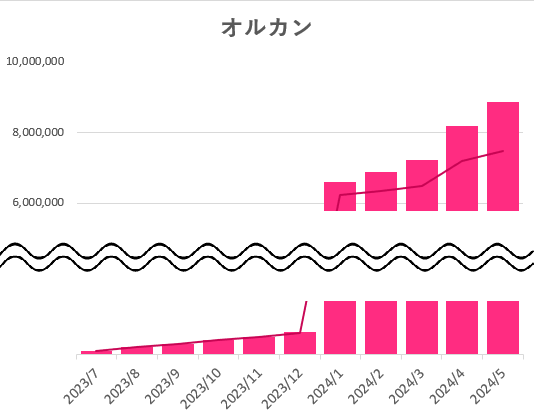
ペイントで端ではなく真ん中辺りを切り取っても切り詰められなかったのが発想の転換で「ずらす」事で切り詰められました。
これなら画像のどんな位置でも縦でも横でも切り詰めが可能です。
これからは画像で不要な情報部分はペイントで削除してからこの省略線を使って見やすくしていきます。