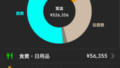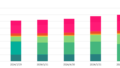デスクトップの「楽天」フォルダーに楽天証券から毎月ダウンロードしたCSVファイルを保存して、フォルダーから読み込んでいきます。
①データの取得→ファイルから→フォルダーからで「楽天」フォルダーを選択。
②展開されたテーブルで、Source.NameとColumn3(銘柄)、Column15(評価額)、Column17(評価損益)を選択してそれ以外の列を削除。
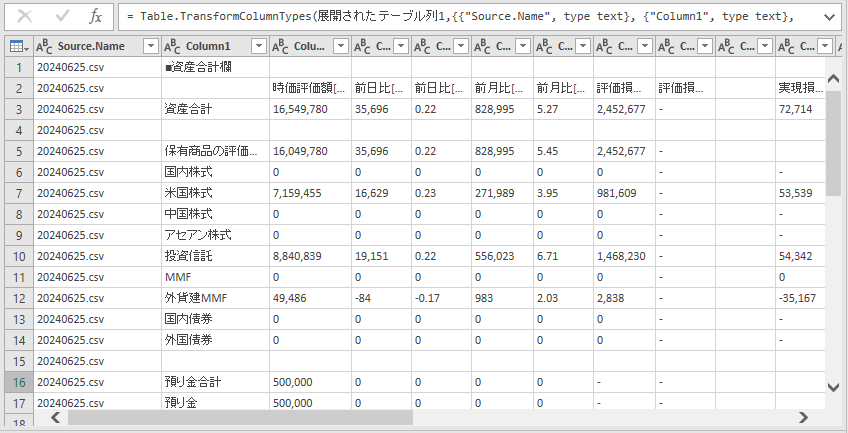
③Column3で必要な銘柄名を選んでフィルター。
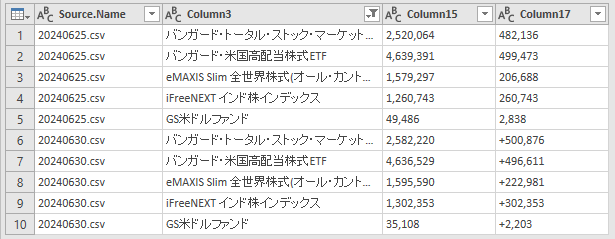
フォルダーにファイルが1つだけの時は銘柄と各銘柄名でフィルターして、銘柄の行をヘッダーに使用していました(前日の記事)。
6月30日分のCSVファイルをフォルダーに追加してプレビューを更新したところ、銘柄の行がエラーになったので、Column3をフィルターする時に銘柄を含めないように変更しました。
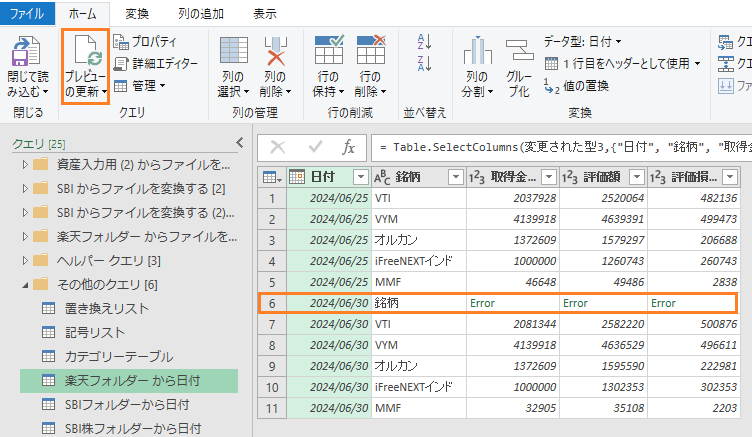
④Column3,15,17の列名を銘柄名、評価額、評価損益にして金額のデータ型は整数に変更します。
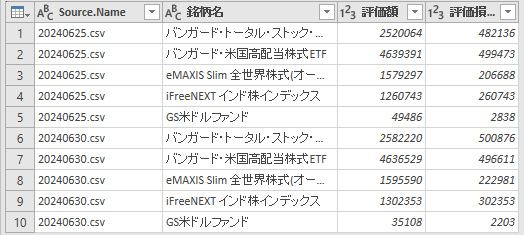
⑤評価額と評価損益の列を選択した状態で列の追加→標準→減算をクリック。減算の列名は取得金額に変更。
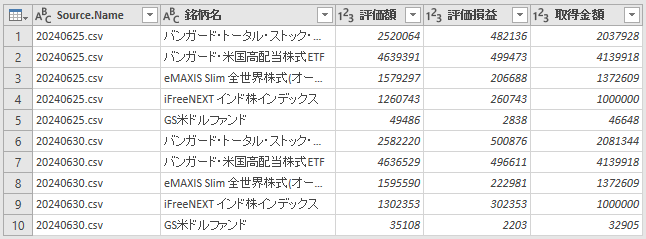
⑥Source.Nameの列を選択して、ホームの列の分割→区切り記号による分割をクリック。
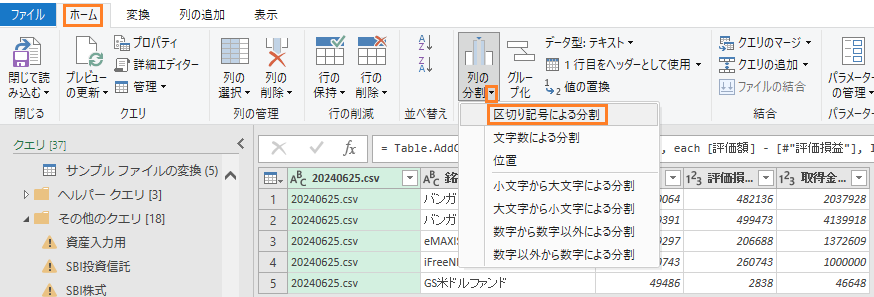
⑦カスタムでピリオド( . )が表示されるのを確認してOKをクリック。
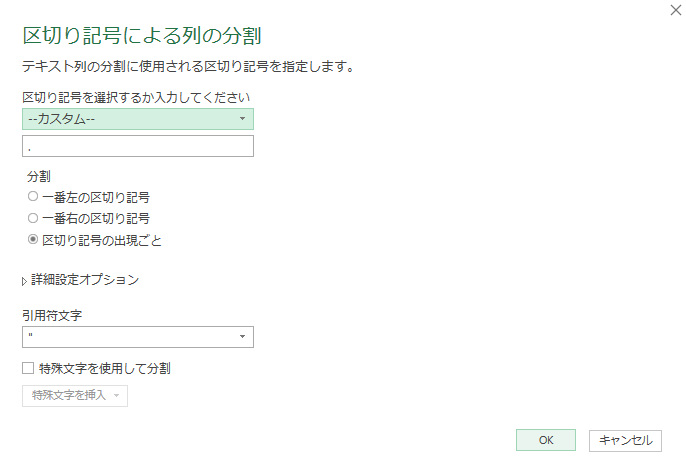
ピリオドの前後で西暦の日付8桁とCSVの文字に分かれました。
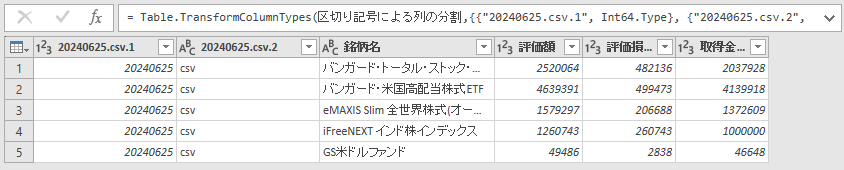
⑧8桁の日付が表示されている列を選択し、列の追加→例からの列→選択範囲からをクリック。
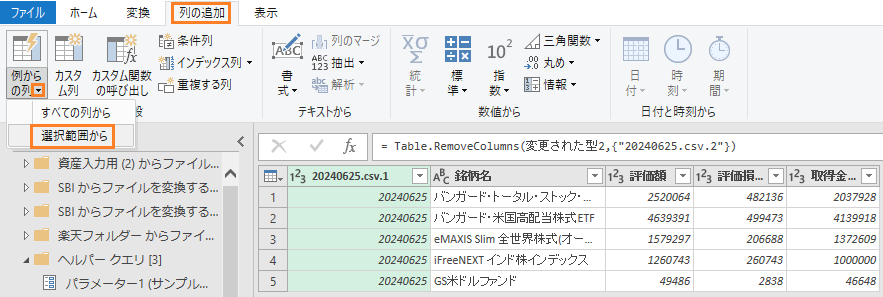
⑨列1の1行目をダブルクリック。
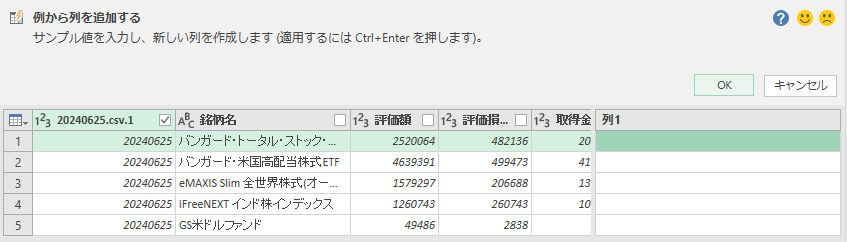
⑩候補の中から日付を選択。
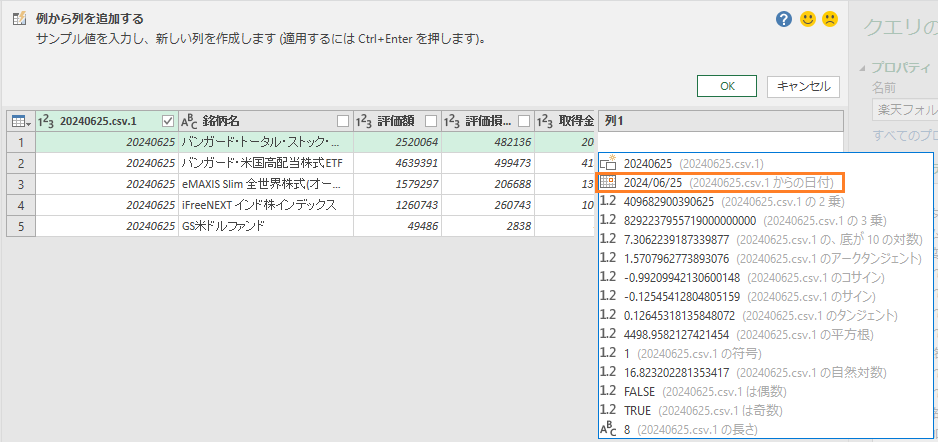
⑪Enterで2行目以降も日付が反映されたらCtrl+Enterで確定。
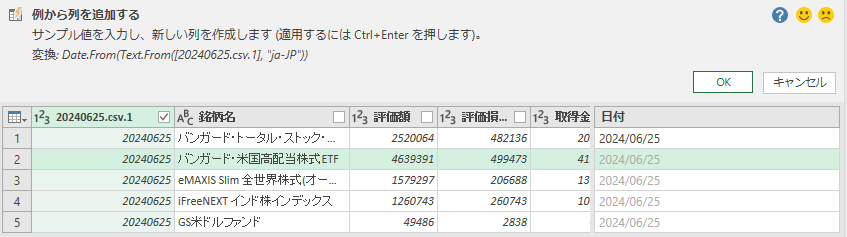
CSVファイル名に入っている日付が日付データになりました。

既に作成済みの置き換えリストを使って銘柄名を銘柄に置き換えます。
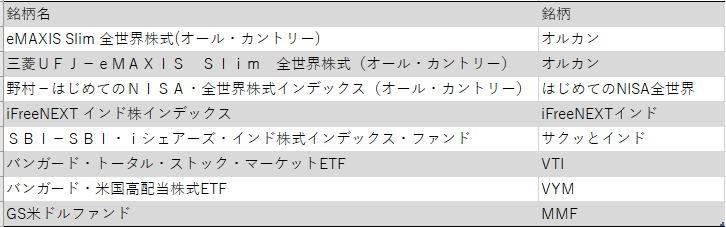
⑫列の追加→カスタム列で新しい列名を「銘柄」にして式を入力してOK。
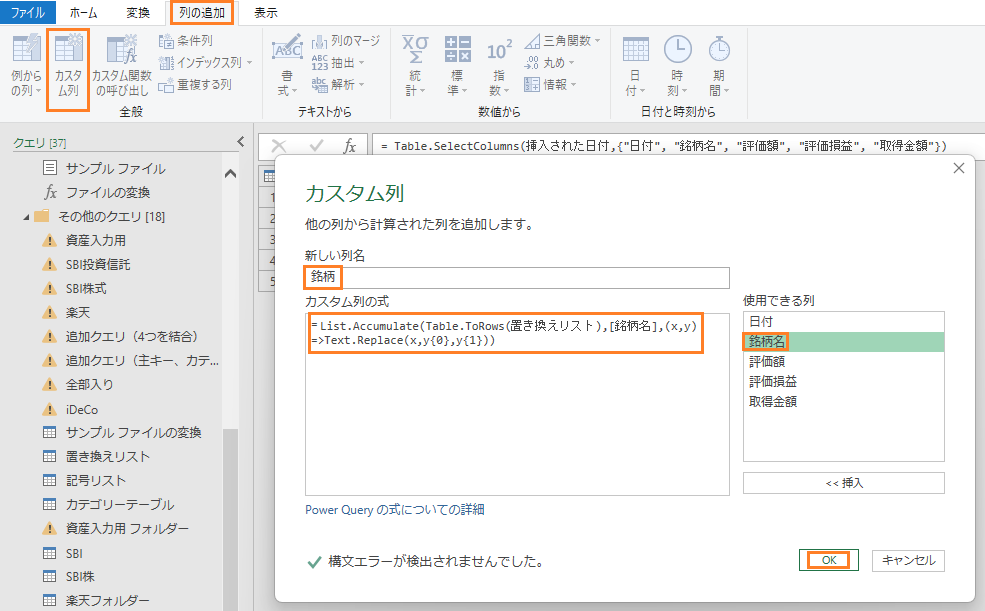
⑬列を並び替えて完成。
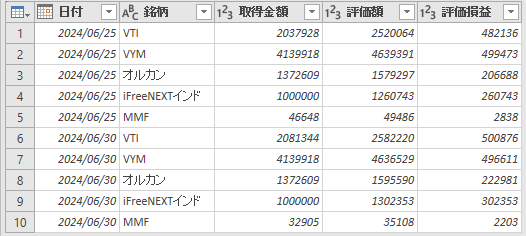
デスクトップの「楽天」フォルダーには毎月CSVファイルが追加されていきますが、これで日付もずれる事はなさそうです。
7月のリスク資産確認前にダウンロードしたCSVファイルを追加して確認していきます。